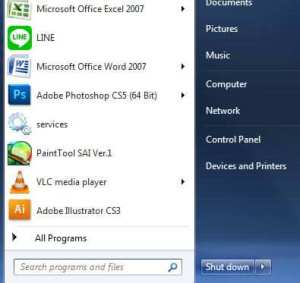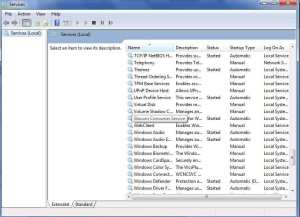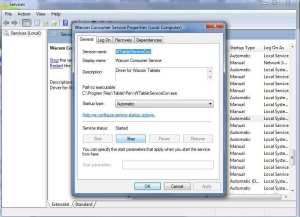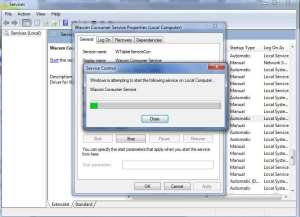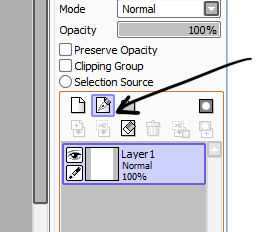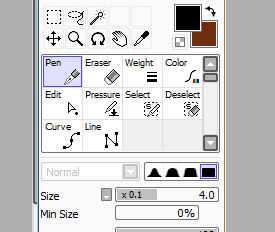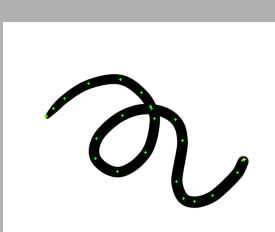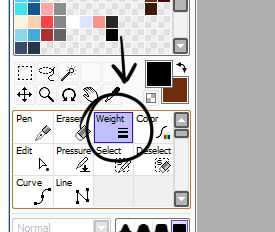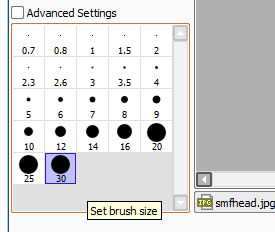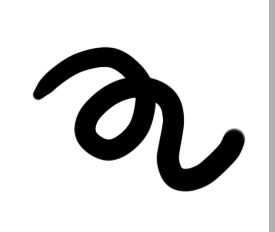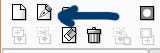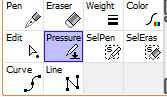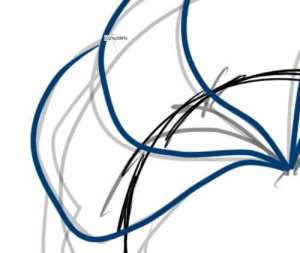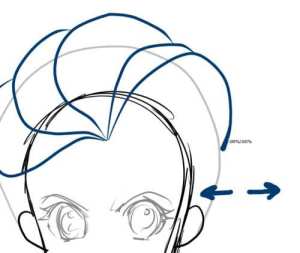àžàž£àž£àž¢àž²àžàž²àžšà¹àžªàžà¹àžàžµàž¢àžà¹àžàžàžà¹àž²àž¢à¹ by akara
Feb0
àžàž²àžàž£àž¹àžàž«à¹àžàžàžàž£àž£àž¡àžàž²
à¹àžà¹ Gradient Tool àžàž³à¹àžà¹àžàž§àžàžàž¥àž¡ àžªàžµà¹àžàžàž£à¹àžàžà¹àž«àžà¹àžàž¢
àžàž£àž±àž Layer à¹àžà¹àž Overlay
à¹àžªàž£à¹àžà¹àž¥à¹àž§
à¹àž¡à¹àž²àžªà¹àžàž²àžàžàž²àž§àž²àžà¹àžªà¹àžà¹àž¥à¹àž§à¹àž¡à¹àž¡àžµàžà¹àž³àž«àžàž±àž à¹àžàž£à¹àž§àžàž£à¹à¹àž¡à¹àžàž³àžàž²àž by Lynne
Feb6
àžàž²àžàžàž£àž±à¹àž àžàž²àž£à¹àžà¹à¹àž¡à¹àž²àžªà¹àžàž²àžàžàž²àžàž°àž¡àžµàžàž±àžàž«àž²driver à¹àž¡à¹àžàž³àžàž²àž àž«àž£àž·àž àžàž·à¹àžà¹ (à¹àžàž²à¹àžà¹àžàž§à¹àž²àž§àž²àžà¹àž¥à¹àž§à¹àžàž¥àžà¹ à¹àžªà¹àžà¹àž¡à¹àž¡àžµàžà¹àž³àž«àžàž±àž à¹àž¡à¹à¹àž¥à¹àžà¹àž«àžà¹àžàž²àž¡à¹àž£àžàžàž àžàž¥àž²à¹)
à¹àžàžàžµà¹àžà¹àžàž search àžàžŽàž¡àžà¹àžàž³àž§à¹àž² SERVICE àž¥àžà¹àž
àžàž°àž¡àžµàž«àžà¹àž²àžà¹àž²àž service àžàž¶à¹àžàž¡àž² (àžàž£àžà¹àžàžàžàž°à¹àžà¹àžàž£àž¹àžàžàž±àžà¹àžàž·àžàž)
àž«àž²àžàž³àž§à¹àž² wacom customer service (àžàž²àžàž£àžžà¹àžàžàž° àžàž¶à¹àž à¹àžà¹àž wacom driver service àž«àž£àž·àž àžàž·à¹àžà¹ àž«àž¥àž±àžà¹à¹àž«à¹àž«àž²àžàž³àž§à¹àž² wacom + service)
double click à¹àžà¹àž²à¹àžàžàž°à¹àžàžàž«àžà¹àž²àžà¹àž²àžà¹àžàžàžàžµà¹ à¹àž«à¹àžàžàžàžžà¹àž¡ STOP
àžàž²àžàžàž±à¹àžàžàž START àžàžµàžàžàžµ àžàž°àž¡àžµà¹àžàžàžªàžµàžà¹àž²à¹ àž§àžŽà¹àž
àžàž¥àž±àžà¹àžà¹àžàžŽàžà¹àžàž£à¹àžàž£àž¡àž§àž²àžàž£àž¹àžàžàžµàžàžàžµ àžà¹àž³àž«àžàž±àž à¹àž¡à¹àž²àžªà¹àžàž²àžàžàž²àžàž°àž¡àž²à¹àž¥à¹àž§àžà¹àž²
àžàž±àžàž«àž²à¹àžàžàžàžµà¹à¹àžà¹à¹àžà¹àžà¹àžà¹àž§àž¢àžàž²àž£ restart à¹àžà¹àž¡àž±àžàžà¹ à¹àžàžàž£à¹àžªàžµàž¢à¹àž§àž¥àž² àžà¹àž²à¹àžàž£àž·à¹àžàžàžàž·àžà¹ àž¥àžàžàž§àžŽàžàžµàžàžµà¹àžàž¹ à¹àž¡à¹àžà¹àžàž restart à¹àžàž£àž·à¹àžàžàžà¹àž§àž¢àžàž°Â àžàž±àžšàžàž£àž£àž¢à¹àžàž£àžŽàžà¹
àžàž£àž±àžàžàžàž²àžà¹àžªà¹àžàžà¹àž§àž¢ weight à¹àž SAI by Lynne
Jan0
à¹àžàž¢àžàžàžàž§àžŽàžàžµàžàž£àž±àžà¹àžªà¹àžà¹àž«à¹à¹àž«àž¥àž¡à¹àžàžàž²àž°àžàž£àžàž«àž±àž§ / àžà¹àž²àž¢ à¹àžà¹àž¥à¹àž§ àžàž£àž²àž§àžàžµà¹ àž¥àžàž àž¢à¹àž àžàž¢àž²àž¢ àžàž±à¹àžà¹àžªà¹àž à¹àžàžàžàž¥àžŽà¹àžà¹àžàžµàž¢àž§àžàž±àžà¹àžàžŽàžà¹àžàž¢
à¹àž£àžŽà¹àž¡àžàž²àžàžàž²àž£à¹àžàžŽàžà¹àž¥à¹àž¢àžàž£à¹à¹àž«àž¡à¹ à¹àžàž¢àžàžàžàžµà¹à¹àžàž£àž·à¹àžàžàž«àž¡àž²àž¢àžàž±àžàž£àž¹àž à¹àžàžŽà¹àžàžªàž£à¹àž²àžà¹àž¥à¹àž¢àžàž£à¹à¹àžàž line work
àž«àž¥àž±àžàžàž²àžàžàž±à¹àžàžàž³àžàž²àž£à¹àž¥àž·àžàžà¹àžàž£àž·à¹àžàžàž¡àžµàžàžµà¹àžàž°à¹àžà¹àž§àž²àž àžàž°à¹àž£àžà¹à¹àžà¹ à¹àžàžàžµà¹àžàžµà¹à¹àž¥àž·àžàž Pen
àž§àž²àžà¹àžªà¹àž àž«àž£àž·àž àž£àž¹àžàžàžµà¹àžà¹àžàžàžàž²àž£àž¥àžà¹àž
àžà¹àžàžàžàž²àž£à¹àžàž¥àžµà¹àž¢àžàžàžàž²àžà¹àžªà¹àžà¹àž«à¹à¹àžà¹àž¥àž·àžàžàžàžµà¹ icon àžàž·à¹àž weight (àžàž²àž¡àž àž²àž)
à¹àž¥àž·àžàžàžàžàž²àžà¹àžªà¹àžàžàžµà¹àžà¹àžàžàžàž²àž£à¹àžàžàžµà¹àžàžµà¹àžà¹àžàžàžàž²àž£à¹àžàž¥àžµà¹àž¢àžà¹àž«à¹à¹àžªà¹àžàž«àžà¹àž²àžàž¶à¹àž à¹àž¥àž¢à¹àž¥àž·àžàžàžàžµà¹ 30 unit
àž«àž¥àž±àžà¹àž¥àž·àžàžà¹àž¥à¹àž§ à¹àžàž²à¹àž¡à¹àž²àžªà¹à¹àžàžàžàžàžµà¹à¹àžªà¹àžàžàžµà¹àžà¹àžàžàžàž²àž£à¹àžàž¥àžµà¹àž¢àžàžàžàž²àž àžàž²àžàžàž±à¹àž àžàž¥àžŽà¹àž 1 àžàž£àž±à¹àž à¹àžªà¹àžàžà¹àžàž° à¹àžàž¥àžµà¹àž¢àžà¹àžà¹àžà¹àžàžàžàž²àžàžàžµà¹àžà¹àžàžàžàž²àž£
àžà¹àž²àž¢àžàž£àžŽà¹ à¹àž¥àž¢
àžàž£àž±àžà¹àžªà¹àžà¹àž«à¹àžàž¹àžàž£àžŽà¹àž§àžàž¶à¹àžà¹àž SAI by Lynne
Nov0
àžà¹àžàž¢àžàž£àž±à¹àžàžàžµà¹ àžàžµà¹àžàž±àžà¹àžªà¹àžà¹àž SAI àžà¹àžàž¢àž²àžà¹àžà¹à¹àžªà¹àžàžàž¡à¹ à¹àž«àž¡àž·àžàžà¹àžªà¹àž vector à¹àž§àž¥àž²àžàž±àžà¹àžªà¹àž à¹àžà¹à¹àžªà¹àžà¹àžà¹àžà¹àžà¹àž
- àž£à¹àž²àžàž àž²àž à¹àžàž£àžµàž¢àž¡àžàž±àžà¹àžªà¹àž
- à¹àž¥àž·àžàžà¹àžàžŽàžà¹àž¥à¹àž¢àžàž£à¹à¹àž«àž¡à¹ à¹àž«à¹à¹àž¥àž·àžàžàžàžµà¹àž¡àžµàž£àž¹àžàžàž²àžàžàž²
-à¹àž¥àž·àžàž pen tool à¹àž¥à¹àž§ àžàž±àžà¹àžªà¹àž àžàž²àž¡à¹àžªà¹àžàž£à¹àž²àž
à¹àžà¹à¹àžªà¹àžàž¡àžµàžà¹àž³àž«àžàž±àžà¹àžà¹àž²àžàž±àžàž«àž¡àžà¹àž¥àž¢àžàž¹à¹àžà¹àžà¹ à¹àž£àž²àžªàž²àž¡àž²àž£àžàžàž£àž±àžàžà¹àž³àž«àžàž±àžà¹àžªà¹àžà¹àžà¹ àžà¹àž§àž¢à¹àžàž£àž·à¹àžàžàž¡àž·àž pressure
- àžàžŽà¹àž¡à¹àž¥àž·àžàž à¹àžàž£àž·à¹àžàžàž¡àž·àž pressure à¹àžàžàž¥à¹àžàžà¹àžàž£àž·à¹àžàžàž¡àž·àž
- à¹àžàžàžŽà¹àž¡àžàž£àžàžàž¥àž²àž¢à¹àžªà¹àžàžàžµà¹à¹àž£àž²àžàž¢àž²àžàžàž°àžàž£àž±àžàžàžàž²àžà¹àž¥à¹àž§ à¹àž¥àž·à¹àžàž àžà¹àž²àž¢-àžàž§àž²
àžàž¥àž²àž¢à¹àžªà¹àžàžàž°à¹àž£àžµàž¢àž§à¹àž¥à¹àž àž«àž£àž·àž à¹àž«àžà¹àžàž¶à¹àž àžªàž²àž¡àž²àž£àžàžàž£àž±àžà¹àžà¹àžàž²àž¡àžàž§àž²àž¡àžà¹àžàžàžàž²àž£
àžà¹àžàž¢à¹ àžàž³à¹àžàžàžµàž¥àž°à¹àžªà¹àž àžà¹àžàž°à¹àžà¹àž£àž¹àžàžàžµà¹àž¡àžµ à¹àžªà¹àžàžàž¡àžàž±àž à¹àž¥àž° àžàž£àžŽà¹àž§à¹àž«àž§àžà¹àž§àž¢àž¥à¹àž°
àž¥àžàžàžàž¶àžàžàž±àžàžàž¹àžàž°àžà¹àž²
àžªàž£à¹àž²àžà¹à¹àžàžà¹àžàžŽàž£à¹àžà¹àžà¹à¹àžàžàžà¹àž²àž¢à¹àžàž²àžàž£àž¹àžàžàž£àžàž¡àž²àžàž£àžàž²àžà¹àžPS by panchita
Jul0
àž§àžŽàžàžµàžàžµà¹à¹àžà¹àžàž§àžŽàžàžµàžàžµà¹àžà¹àž²àž¢à¹àž¡àž²àžà¹ à¹àžàžàž²àž£àžàž³à¹à¹àžàžà¹àžàžŽàž£à¹àžà¹àžà¹à¹àžàžàžàž²àžcustom tool à¹àžà¹àžà¹àžà¹àžàžàžàžà¹àž°
àžàž±à¹àžàžàžàžà¹à¹àž£àžàžà¹àžªàž£à¹àž²àž work space à¹àž«àž¡à¹àžàž¶à¹àžàž¡àž²à¹àžà¹àžàžªàžµà¹à¹àž«àž¥àžµà¹àž¢àž¡àžàžàžžàž£àž±àžª àžàžàž²àžàžàž²àž¡à¹àžàžàžàž à¹à¹àžà¹à¹àž£àž²àžàž°àžàžàžàžàž³àžàž£àž°àž¡àž²àž 500*500 à¹àž§à¹à¹àžà¹à¹àžàž·à¹àžàžàž±àžàžàž²àžàžàžàž²àžà¹àž«àžà¹à¹ àžà¹àž§àž¢
àžà¹àžàž¡àž²àžà¹àžàžµà¹à¹àž¥àž¢ tool àž«àž¥àž±àžà¹ àžàžàžà¹àž£àž²
àžàž²àžàžàž±à¹àžàžà¹à¹àž¥àž·àžàžàž¡àž²àžªàž±àžàž£àž¹àžàžàžµà¹àžàž¹àžà¹àž à¹à¹àžàž°àžàž³àž§à¹àž²à¹àžà¹àžàžàž°à¹àž£àžàžµà¹àžªàž²àž¡àž²àž£àžàžàž±àžàžàž¢àžžà¹à¹àžàžà¹àžàžàžªàžµà¹à¹àž«àž¥àžµà¹àž¢àž¡àžàžàžžàž£àž±àžªà¹àžà¹àžªàž§àž¢àžàž²àž¡
à¹àž£àž²à¹àž¥àž·àžàžàžàžàžà¹àž¡à¹àžà¹àž° àžà¹àž²àž¢à¹ à¹àž¥àž¢
à¹àžà¹àž° àž¡àž±àžà¹àž£àžµàž¢àžà¹àžàžà¹àž°àžàžµà¹àžàž²àž¢ à¹àžàžŽàž¡àžªàžµà¹àž«à¹àž¡àž±àžàž«àžà¹àžàž¢àžàžµàžàž§à¹àž²
à¹à¹àž¥àž°àžà¹àžàžàžàž¡àž²à¹àžà¹àžà¹àžà¹àžàžàžµà¹ àž§àžŽàžàžµàžà¹àžà¹àž²àž¢à¹à¹àž¥àž¢ à¹àž¥àž·àžàžàžªàžµàž¡àž²à¹àžà¹àžªà¹àž¥àžà¹àžàžà¹àžàžàž§à¹àž²àžàžàžàžàžàž¥àžµàžàžàžàžà¹àž¡à¹(à¹àž¥à¹àž¢àžàž£à¹à¹àžàžµàž¢àž§àžàž±àžàž£àž¹àžàžàž£àžàžàžµà¹àžªàž£à¹àž²àžà¹àž§à¹) à¹à¹àž¥àž°à¹àžàžŽà¹àž¡à¹àž¥à¹àž¢àžàž£à¹àžàž·à¹àžàž«àž¥àž±àžàžªàžµàžàž²àž§àž¥àžà¹àž (à¹àž¥à¹àž¢àžàž£à¹àžàžàžªàžžàžà¹àžà¹àžà¹àž¥à¹àž¢àžàž£à¹à¹àžàž¥à¹àž²àžàž° à¹àž¡à¹à¹àžàžµà¹àž¢àž§àžàž°à¹àž£ à¹àž£àž²à¹à¹àžà¹à¹àžàž¥àžàžàžàžªàž£à¹àž²àžà¹àž55)
àžàž²àžàžàž±à¹àžàžà¹
à¹àžàžàžµà¹ Edit >> Define Pattern
àž¡àž±àžàžà¹àžàž°à¹àžà¹àžàž¡àž²à¹àž«à¹àžàž±à¹àžàžàž·à¹àž àžà¹àžàž±à¹àžàžàž²àž¡à¹àžàžàžàžà¹àž¥àž¢àž¢àž¢
àžàž²àžàžàž±à¹àžàžàž·àžà¹àžà¹àžàžàž±àžà¹àžªàž£à¹àžà¹àž£àžµàž¢àžàž£à¹àžàž¢  à¹à¹àž¥àž°à¹àž«à¹à¹àž£àž²àžªàž£à¹àž²àž Work Space à¹àž«àž¡à¹àžàž¶à¹àžàž¡àž²àžàžµàžàžàž±àž à¹à¹àž¥à¹àž§à¹àž¥àž·àžàžàžàžàž²àžàž àž²àžàžàžµà¹àžà¹àžàžàžàž²àž£ àžàžµà¹àžàžŽàžà¹àžàž¥àžà¹àž§à¹àž²à¹àž à¹à¹àžà¹àžàž§àž£à¹àž«àžà¹àžàž§à¹àž²àž àž²àžàžàžµà¹à¹à¹àžà¹à¹àžà¹àžà¹à¹àžàžà¹àžàž£à¹àžàžªàž±àžàžªàžàžàžªàž²àž¡à¹àžà¹àž²
à¹à¹àž¥à¹àž§àžàž²àžàžàž±à¹àžàžà¹à¹àžàžàžµà¹ Edit >> Fill
àžà¹àž²àžàžàž àžàžàžàž¡àž²à¹àžà¹àžàžàžàžàžàž°à¹àž£à¹àž¡à¹àž£àž¹à¹ 555 àž£àž¹à¹à¹à¹àžà¹àž¢àž±àžàžàž°àž¥àž²àž¢à¹àžªàž·à¹àžàžà¹àž³àž¡àž±àž… 555+
àž§àžŽàžàžµàžàžµà¹à¹àžà¹àžàž§àžŽàžàžµàžà¹àž²àž¢àž¡àž²àžà¹ à¹àžàžàž²àž£àžàž³à¹à¹àžàžà¹àžàžŽàž£à¹àžà¹à¹àžàžàžàž±àžà¹àž§ à¹àžàž²à¹àž§à¹à¹àžà¹àž¢àž²àž¡à¹àž£à¹àžàžà¹àž§àž
àž¢àž±àžà¹àžàžà¹àž¥àžàžàžàž£àžµà¹àžàžà¹à¹àžàžà¹àžàžŽàž£à¹àžàžªàž§àž¢à¹ àžàžµàž¡àž·àžàžàž±àž§à¹àžàžà¹àžà¹àžà¹àž§à¹à¹àžà¹à¹àžà¹à¹ àžàž±àžàžàž°àžàž° àžªà¹àž§àžàžàž±àž§à¹àž£àž²àžàžŽàžàž§à¹àž² àž¡àž±àžàž¡àžµàžàž£àž°à¹àž¢àžàžà¹àž¡àž²àžà¹àž¥àž¢à¹àž§àž¥àž²àž§àž²àžàž£àžžàžà¹à¹àž¥à¹àž§àžàžŽàžàžàž·à¹àžàž«àž¥àž±àžà¹àž¡à¹àžàžàž 555555
àž«àž¢àžàžà¹àž³à¹àž£àžµàž¢àžàžàž±àž 6 àž«àž¢àž
àžà¹àž²àžàž
à¹à¹àž¥àž°àž¥àž²à¹àžàžà¹àž§àž¢àž àž²àžà¹à¹àžàžàžà¹àž²à¹àž£à¹àžàžà¹àž§àžà¹àžà¹àž§àž¥àž² 5 àžàž²àžàžµ 5555
àžàžàžàžàžžàžàžàžµà¹àžà¹àž²àžàžàž°àžàž°^^