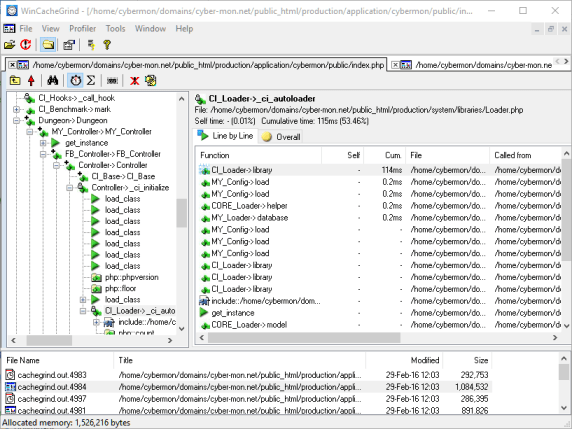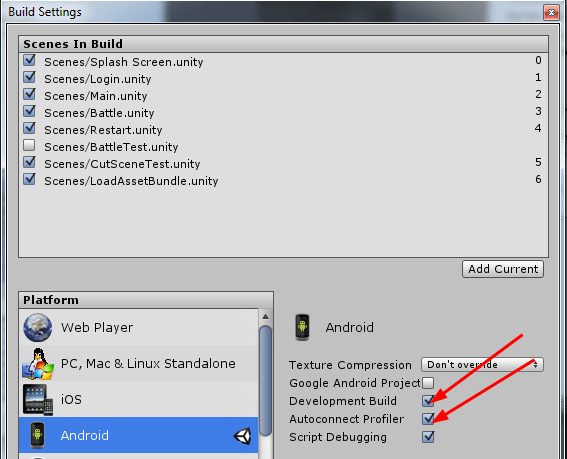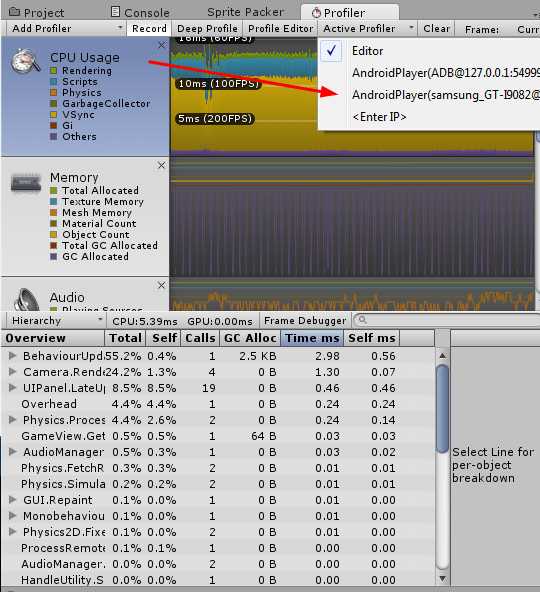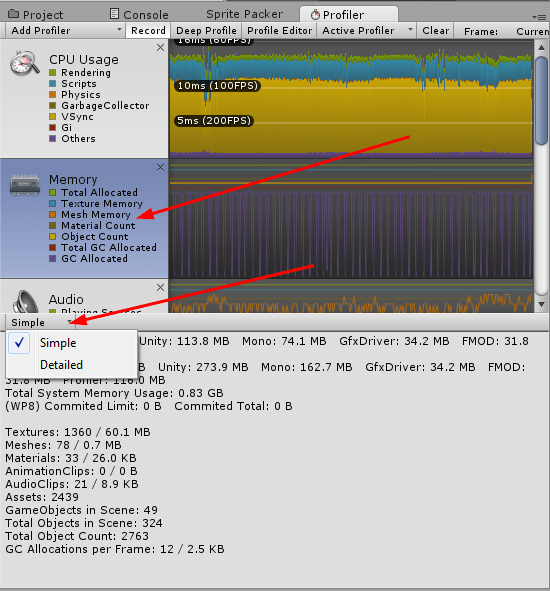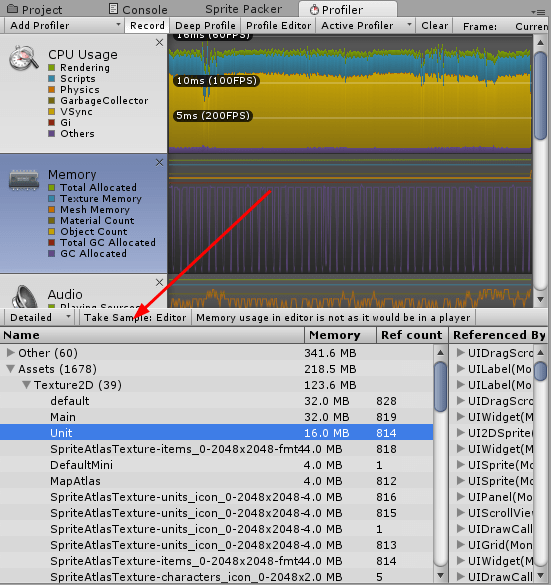р╕лр╕▓р╕зр╣Ир╕▓ Code PHP р╕кр╣Ир╕зр╕Щр╣Др╕лр╕Щр╕Чр╕│р╕Зр╕▓р╕Щр╕Кр╣Йр╕▓р╕Фр╣Йр╕зр╕в Xdebug PHP Extension by heha
Oct0
р╣Ар╕Др╕вр╣Ар╕Ир╕нр╕Ыр╕▒р╕Нр╕лр╕▓ Code PHP р╕Чр╕│р╕Зр╕▓р╕Щр╕Кр╣Йр╕▓р╣Вр╕Фр╕Щр╣Др╕бр╣Ир╕Чр╕гр╕▓р╕Ър╕кр╕▓р╣Ар╕лр╕Хр╕╕р╣Др╕лр╕б? р╣Бр╕Цр╕бр╣Ар╕гр╕▓р╣Др╕бр╣Ир╕гр╕╣р╣Йр╕нр╕╡р╕Бр╕Хр╕░р╕лр╕▓р╕Бр╕зр╣Ир╕▓р╣Др╕Яр╕ер╣Мр╣Др╕лр╕Щ р╕Ър╕гр╕гр╕Чр╕▒р╕Фр╕Чр╕╡р╣Ир╣Ар╕Чр╣Ир╕▓р╣Др╕лр╕гр╣Ир╕Чр╕│р╕Зр╕▓р╕Щр╕Кр╣Йр╕▓ р╕Ир╕░р╣Гр╕лр╣Йр╣Др╕Ыр╣Др╕ер╣И Code р╕Фр╣Йр╕зр╕вр╕бр╕╖р╕нр╕Бр╣З Code р╕бр╕╡р╣Ар╕Ыр╣Зр╕Щр╕лр╕бр╕╖р╣Ир╕Щр╣Ар╕Ыр╣Зр╕Щр╣Бр╕кр╕Щр╕Ър╕гр╕гр╕Чр╕▒р╕Ф р╣Др╕бр╣Ир╕гр╕╣р╣Йр╕Ир╕░р╣Ар╕гр╕┤р╣Ир╕бр╕вр╕▒р╕Зр╣Др╕Зр╕Бр╕зр╣Ир╕▓р╕Ир╕░р╕лр╕▓р╣Ар╕Ир╕н р╣Бр╕Цр╕бр╕Фр╕▒р╕Щр╕Кр╣Йр╕▓р╣Ар╕Йр╕Юр╕▓р╕░р╕Ър╕Щ Server Production р╕нр╕╡р╕Бр╕Хр╕░р╕лр╕▓р╕Б р╣Бр╕Хр╣Ир╕Кр╕╡р╕зр╕┤р╕Х PHP Developer р╕Бр╣Зр╣Др╕бр╣Ир╣Др╕Фр╣Йр╕вр╕▓р╕Бр╕Вр╕Щр╕▓р╕Фр╕Щр╕▒р╣Йр╕Щр╕лр╕▓р╕Бр╣Ар╕гр╕▓р╕гр╕╣р╣Йр╕Ир╕▒р╕Б Tools р╕Хр╕▒р╕зр╕Щр╕╡р╣Й р╕бр╕▒р╕Щр╕Кр╕╖р╣Ир╕нр╕зр╣Ир╕▓ Xdebug р╕Др╕гр╕▒р╕Ъ р╣Ар╕Ыр╣Зр╕Щ PHP Extension р╕Щр╕▒р╣Ир╕Щр╣Ар╕нр╕З р╕зр╕┤р╕Шр╕╡р╕ер╕Зр╕Бр╣Зр╣Бр╕кр╕Щр╕Зр╣Ир╕▓р╕вр╕Фр╕▓р╕в
sudo apt-get install php-xdebug
р╣Бр╕Др╣Ир╕Щр╕╡р╣Йр╕Ир╕Ъ (Debian/Ubuntu р╕Щр╕░) р╣Бр╕Хр╣Ир╕Цр╣Йр╕▓р╕Др╕╕р╕Ур╣Гр╕Кр╣Й Linux OS р╣Ар╕Бр╣Ир╕▓р╣Ж р╕лр╕Щр╣Ир╕нр╕в р╕кр╕▒р╣Ир╕Зр╣Бр╕ер╣Йр╕зр╕лр╕▓ package р╣Др╕бр╣Ир╣Ар╕Ир╕н р╕Бр╣Зр╕нр╕▓р╕Ир╕Ир╕░р╕Хр╣Йр╕нр╕З Download р╕бр╕▓ compile р╕Фр╣Йр╕зр╕в phpize р╣Ар╕нр╕Зр╕Фр╕▒р╕Зр╕Щр╕╡р╣Й
- Download version р╕ер╣Ир╕▓р╕кр╕╕р╕Фр╕Чр╕╡р╣Ир╣Ар╕зр╣Зр╕Ъ Xdebug┬а(р╣Ар╕Вр╕╡р╕вр╕Щр╕зр╣Ир╕▓ source)
- tar -xvzf xdebug-x.x.x.tgz (р╣Ар╕Ыр╕ер╕╡р╣Ир╕вр╕Щр╕Кр╕╖р╣Ир╕нр╣Др╕Яр╕ер╣Мр╕Хр╕▓р╕бр╣Ар╕зр╕нр╕гр╣Мр╕Кр╕▒р╣Ир╕Щр╕Чр╕╡р╣Ир╣Вр╕лр╕ер╕Фр╕бр╕▓)
- cd р╣Ар╕Вр╣Йр╕▓ dir р╕Чр╕╡р╣Ир╣Бр╕Бр╕░ zip р╕нр╕нр╕Бр╕бр╕▓р╕Хр╕░р╕Бр╕╡р╣Й
- phpize
- ./configure
- make
- cp modules/xdebug.so
р╕лр╕ер╕▒р╕Зр╕Ир╕▓р╕Бр╕ер╕Зр╣Ар╕гр╕╡р╕вр╕Ър╕гр╣Йр╕нр╕в (р╣Др╕бр╣Ир╕зр╣Ир╕▓р╕Ир╕░р╕зр╕┤р╕Шр╕╡р╣Гр╕Фр╕Бр╣Зр╕Хр╕▓р╕б) р╣Бр╕Бр╣Йр╣Др╕В php.ini р╣Вр╕Фр╕вр╣Ар╕Юр╕┤р╣Ир╕бр╕Др╕│р╕кр╕▒р╣Ир╕Зр╕Хр╕▓р╕бр╕Фр╣Йр╕▓р╕Щр╕ер╣Ир╕▓р╕З (р╕Цр╣Йр╕▓р╕ер╕Зр╕Ьр╣Ир╕▓р╕Щ apt-get install р╕нр╕▓р╕Ир╕Ир╕░р╕бр╕╡р╣Др╕Яр╕ер╣М 20-xdebug.ini р╕нр╕вр╕╣р╣Ир╣Бр╕ер╣Йр╕з р╣Гр╕лр╣Йр╣Бр╕Бр╣Йр╣Др╕Вр╕Чр╕╡р╣Ир╣Др╕Яр╕ер╣Мр╕Щр╕▒р╣Йр╕Щр╣Бр╕Чр╕Щ php.ini)
zend_extension=xdebug.so // р╕нр╕▒р╕Щр╕Щр╕╡р╣Йр╕кр╕▒р╣Ир╕З enable extension
xdebug.profiler_output_dir=<save_path> // р╕нр╕▒р╕Щр╕Щр╕╡р╣Йр╣Бр╕Бр╣Й <save_path> р╣Ар╕Ыр╣Зр╕Щ path р╕Чр╕╡р╣Ир╣Ар╕гр╕▓р╕Ир╕░р╣Ар╕Бр╣Зр╕Ър╣Др╕Яр╕ер╣М profiler р╣Ар╕нр╕▓р╣Др╕зр╣Й write permission р╕Хр╣Йр╕нр╕З write р╣Вр╕Фр╕в user р╕Чр╕╡р╣Ир╕гр╕▒р╕Щ Process php р╣Др╕Фр╣Й р╕кр╣Ир╕зр╕Щр╣Гр╕лр╕Нр╣Ир╕Ир╕░р╣Ар╕Ыр╣Зр╕Щ www-data р╕Цр╣Йр╕▓р╕Вр╕╡р╣Йр╣Ар╕Бр╕╡р╕вр╕Ир╕Др╕┤р╕Фр╕бр╕▓р╕Бр╕Бр╣З chmod 0777 <save_path> р╣Др╕Ыр╣Ар╕ер╕в
xdebug.profiler_enable=0 // р╕кр╕▒р╣Ир╕З enable р╣Гр╕лр╣Йр╣Ар╕Лр╕Юр╣Др╕Яр╕ер╣М profiler р╕Хр╕гр╕Зр╕Щр╕╡р╣Йр╕Цр╣Йр╕▓р╕вр╕▒р╕Зр╣Др╕бр╣Ир╣Гр╕Кр╣Йр╣Гр╕лр╣Йр╣Гр╕кр╣Ир╣Ар╕Ыр╣Зр╕Щ 0 р╣Др╕Ыр╕Бр╣Ир╕нр╕Щ р╕Ир╕░р╣Гр╕Кр╣Йр╣Ар╕бр╕╖р╣Ир╕нр╣Др╕лр╕гр╣Ир╕Др╣Ир╕нр╕вр╕Ыр╕гр╕▒р╕Ър╣Ар╕Ыр╣Зр╕Щ 1
** xdebug.profiler_enable р╕Щр╕╡р╣Йр╕кр╕│р╕Др╕▒р╕Нр╕бр╕▓р╕Б р╣Др╕бр╣Ир╕Др╕зр╕гр╣Гр╕кр╣И 1 р╕Хр╕ер╕нр╕Фр╣Ар╕зр╕ер╕▓ р╣Др╕бр╣Ир╕нр╕вр╣Ир╕▓р╕Зр╕Щр╕▒р╣Йр╕Щр╕Юр╕╖р╣Йр╕Щр╕Чр╕╡р╣И Harddisk р╕Др╕╕р╕Ур╕Ир╕░р╣Ар╕Хр╣Зр╕бр╣Ар╕гр╣Зр╕зр╕бр╕▓р╕Б!!
р╕Бр╣Ир╕нр╕Щр╕Ир╕░р╣Гр╕Кр╣Йр╕Зр╕▓р╕Щр╕Бр╕▒р╕Ъ Production Server р╕Хр╕▒р╕зр╕Ир╕гр╕┤р╕Зр╣Бр╕Щр╕░р╕Щр╕│р╣Гр╕лр╣Йр╕Чр╕Фр╕ер╕нр╕Зр╕Бр╕▒р╕Ъ Development Server р╕Чр╕╡р╣Ир╕бр╕╡р╕Др╕Щр╣Ар╕Вр╣Йр╕▓р╣Бр╕Др╣Ир╕Др╕Щр╕ар╕▓р╕вр╣Гр╕Щр╕Бр╣Ир╕нр╕Щ р╣Бр╕ер╣Йр╕зр╣Бр╕Бр╣Й php.ini р╕Ър╕гр╕гр╕Чр╕▒р╕Ф xdebug.profiler_enable=1 р╕Др╕гр╕▒р╕Ъ р╕Юр╕гр╣Йр╕нр╕бр╣Ар╕бр╕╖р╣Ир╕нр╣Др╕лр╕гр╣Ир╕Бр╣Зр╕кр╕▒р╣Ир╕З restart apache р╕лр╕гр╕╖р╕н php-fpm (р╣Бр╕ер╣Йр╕зр╣Бр╕Хр╣Ир╕зр╣Ир╕▓ server р╣Гр╕Кр╣Йр╕Хр╕▒р╕зр╣Др╕лр╕Щр╕нр╕вр╕╣р╣И) р╣Ар╕Юр╕╖р╣Ир╕нр╣Гр╕лр╣Й Xdebug р╣Ар╕гр╕┤р╣Ир╕бр╕Чр╕│р╕Зр╕▓р╕Щ р╣Бр╕ер╣Йр╕зр╣Гр╕лр╣Йр╕ер╕нр╕Зр╣Ар╕Вр╣Йр╕▓р╕лр╕Щр╣Йр╕▓р╣Ар╕зр╣Зр╕Ър╕Ьр╣Ир╕▓р╕Щ browser р╕кр╕▒р╕Бр╕лр╕Щр╣Йр╕▓р╕лр╕Щр╕╢р╣Ир╕З р╣Бр╕ер╣Йр╕зр╣Бр╕зр╕░р╣Др╕Ыр╕Фр╕╣р╕Чр╕╡р╣И <save_path> р╕Чр╕╡р╣Ир╕Бр╕│р╕лр╕Щр╕Фр╣Ар╕нр╕▓р╣Др╕зр╣Йр╣Бр╕Хр╣Ир╣Бр╕гр╕Б р╕лр╕▓р╕Бр╕Чр╕╕р╕Бр╕нр╕вр╣Ир╕▓р╕Зр╕Цр╕╣р╕Бр╕Хр╣Йр╕нр╕Зр╕Ир╕░р╕бр╕╡р╣Др╕Яр╕ер╣М┬аcachegrind.out.xxxx р╕Ыр╕гр╕▓р╕Бр╕Пр╕нр╕нр╕Бр╕бр╕▓р╕лр╕ер╕▓р╕вр╣Ж р╣Др╕Яр╕ер╣М р╕Бр╣Зр╣Гр╕лр╣Й Download file р╕Юр╕зр╕Бр╕Щр╕╡р╣Йр╣Бр╕лр╕ер╕░р╕ер╕Зр╕бр╕▓р╕Чр╕╡р╣Ир╣Ар╕Др╕гр╕╖р╣Ир╕нр╕Зр╣Ар╕гр╕▓р╣Гр╕лр╣Йр╕лр╕бр╕Ф (р╣Бр╕Щр╕░р╕Щр╕│р╣Гр╕лр╣Йр╕кр╕▒р╣Ир╕З tar -zcvf <save_zip_file_name> <save_dir> р╕Бр╣Ир╕нр╕Щ)
р╕Вр╕▒р╣Йр╕Щр╕Хр╕нр╕Щр╕кр╕╕р╕Фр╕Чр╣Йр╕▓р╕в Download р╣Вр╕Ыр╕гр╣Бр╕Бр╕гр╕бр╕Фр╕╣р╕Ьр╕е Profiler р╕Др╕гр╕▒р╕Ъ р╕бр╕╡р╕кр╕нр╕Зр╕Хр╕▒р╕з р╣Гр╕Др╕гр╣Гр╕Кр╣Й Windows р╣Вр╕лр╕ер╕Ф WinCacheGrind р╣Гр╕Др╕гр╣Гр╕Кр╣Й Linux р╣Вр╕лр╕ер╕Ф KCacheGrind┬ар╣Вр╕лр╕ер╕Фр╣Ар╕кр╕гр╣Зр╕Ир╕Бр╣Зр╣Ар╕Ыр╕┤р╕Фр╕бр╕▓р╕кр╕▒р╣Ир╕З File -> Open┬аcachegrind.out.xxxx р╕Чр╕╡р╣Ир╕Юр╕╢р╣Ир╕З Download р╕бр╕▓р╕Хр╕░р╕Бр╕╡р╣Йр╕Бр╣Зр╕Ир╕░р╕Фр╕╣р╣Др╕Фр╣Йр╣Бр╕ер╣Йр╕зр╕Фр╕▒р╕Зр╕гр╕╣р╕Ыр╕Др╕гр╕▒р╕Ъ
р╕Фр╕╣р╕Чр╕╡р╣Ир╕Кр╣Ир╕нр╕З Self р╕Бр╕▒р╕Ъ Cum. р╕Бр╣Зр╕Ир╕░р╕гр╕╣р╣Йр╣Ар╕зр╕ер╕▓р╕Чр╕╡р╣Ир╣Гр╕Кр╣Йр╣Ар╕гр╕╡р╕вр╕Ър╕гр╣Йр╕нр╕в р╣Вр╕Фр╕в Self р╕Хр╕▒р╕зр╣Ар╕Йр╕Юр╕▓р╕░ function р╕Щр╕╡р╣Йр╕Чр╕╡р╣Ир╕Хр╕▒р╕зр╕бр╕▒р╕Щр╣Ар╕нр╕Зр╣Ар╕гр╕╡р╕вр╕Бр╣Ар╕Щр╕╡р╣Ир╕вр╣Гр╕Кр╣Йр╣Ар╕зр╕ер╕▓р╣Ар╕Чр╣Ир╕▓р╣Др╕лр╕гр╣И р╣Бр╕ер╕░ Cum. р╕Др╕╖р╕нр╕гр╕зр╕бр╣Ар╕зр╕ер╕▓ function р╕ер╕╣р╕Бр╕Чр╕╡р╣И function р╕Щр╕╡р╣Йр╣Др╕Ы call р╕Хр╣Ир╕нр╕нр╕╡р╕Бр╕Чр╕╡р╕Чр╕▒р╣Йр╕Зр╕лр╕бр╕Фр╣Гр╕Кр╣Йр╣Ар╕зр╕ер╕▓р╣Ар╕Чр╣Ир╕▓р╣Др╕лр╕гр╣И (- р╣Бр╕кр╕Фр╕Зр╕зр╣Ир╕▓р╕Щр╣Йр╕нр╕вр╕бр╕▓р╕Бр╕Ир╕Щр╣Бр╕Чр╕Ър╣Др╕бр╣Ир╕бр╕╡р╕Ьр╕е) р╣Бр╕ер╕░р╕Ир╕░р╕Ър╕нр╕Бр╕зр╣Ир╕▓р╣Др╕Яр╕ер╣Мр╣Др╕лр╕Щ р╕Ър╕гр╕гр╕Чр╕▒р╕Фр╕нр╕░р╣Др╕гр╣Гр╕лр╣Йр╣Ар╕кр╕гр╣Зр╕Ир╕кр╕гр╕гр╕Ю р╕Фр╕▒р╕Ър╣Ар╕Ър╕┤р╣Йр╕ер╕Др╕ер╕┤р╕Бр╣Ар╕Вр╣Йр╕▓р╣Др╕Ыр╕Чр╕╡р╕ер╕░р╕Кр╕▒р╣Йр╕Щр╣Ж р╣Др╕Фр╣Йр╣Ар╕ер╕в
р╕Бр╣Зр╣Ар╕Чр╣Ир╕▓р╕Щр╕╡р╣Йр╣Бр╕лр╕ер╕░р╕Др╕гр╕▒р╕Ър╕кр╕│р╕лр╕гр╕▒р╕Ър╕зр╕┤р╕Шр╕╡р╣Гр╕Кр╣Йр╕Зр╕▓р╕Щ р╕лр╕▓р╕Бр╕Хр╣Йр╕нр╕Зр╕Бр╕▓р╕гр╣Гр╕Кр╣Йр╕Ър╕Щ Production Server р╕лр╕ер╕▒р╕Зр╕Ир╕▓р╕Бр╣Бр╕Бр╣Йр╣Др╕В xdebug.profiler_enable=1 р╣Бр╕ер╣Йр╕з restart php-fpm р╕лр╕гр╕╖р╕н apache р╣Бр╕ер╣Йр╕зр╕Цр╣Йр╕▓р╕Др╕Щр╣Ар╕ер╣Ир╕Щ active р╣Ар╕вр╕нр╕░р╕лр╕Щр╣Ир╕нр╕вр╕Бр╣Зр╣Др╕бр╣Ир╕Хр╣Йр╕нр╕Зр╣Ар╕Ыр╕┤р╕Фр╕Щр╕▓р╕Щр╕Др╕гр╕▒р╕Ъ р╕кр╕▒р╕Б 5-10 р╕зр╕┤р╕Юр╕н р╣Бр╕ер╣Йр╕зр╣Бр╕Бр╣Й┬аxdebug.profiler_enable=0 р╕Бр╕ер╕▒р╕Ъ р╣Бр╕ер╣Йр╕зр╕гр╕╡р╕Ъ restart php-fpm р╕лр╕гр╕╖р╕н apache р╕Чр╕▒р╕Щр╕Чр╕╡ р╕бр╕┤р╕Йр╕░р╕Щр╕▒р╣Йр╕Щр╕бр╕▒р╕Щр╕Ир╕░р╕Бр╕┤р╕Щр╕Чр╕╡р╣Ир╣Др╕Ыр╕бр╕лр╕▓р╕ир╕▓р╕ер╕Др╕гр╕▒р╕Ъ Download р╕ер╕Зр╣Ар╕Др╕гр╕╖р╣Ир╕нр╕Зр╣Ар╕гр╕▓р╕Бр╣Зр╣Ар╕кр╕╡р╕вр╣Ар╕зр╕ер╕▓р╣Ар╕вр╕нр╕░р╕нр╕╡р╕Б
р╕Вр╕нр╣Гр╕лр╣Йр╣Вр╕Кр╕Др╕Фр╕╡р╕Др╕гр╕▒р╕Ъ ![]()
Unity Profiler by heha
Aug0
р╣Ар╕Др╕вр╕лр╕гр╕╖р╕нр╣Др╕бр╣И р╕Чр╕│р╣Ар╕Бр╕бр╣Бр╕ер╣Йр╕зр╕Бр╕гр╕░р╕Хр╕╕р╕Б р╣Ар╕Др╕вр╕лр╕гр╕╖р╕нр╣Др╕бр╣И р╕Чр╕│р╣Ар╕Бр╕бр╣Бр╕ер╣Йр╕з memory р╣Ар╕Бр╕┤р╕Щр╕Ир╕Щр╕ар╕▓р╕Юр╕Бр╕гр╕░р╕Юр╕гр╕┤р╕Ъ р╕лр╕гр╕╖р╕нр╕Бр╕ер╕▓р╕вр╣Ар╕Ыр╣Зр╕Щр╕кр╕╡р╕Фр╕│ р╣Ар╕Др╕вр╕лр╕гр╕╖р╕нр╣Др╕бр╣Ир╕зр╣Ир╕▓р╣Др╕бр╣Ир╕гр╕╣р╣Йр╕зр╣Ир╕▓р╕нр╕░р╣Др╕гр╕Бр╕┤р╕Щ Memory р╕бр╕▓р╕Бр╕Чр╕╡р╣Ир╕кр╕╕р╕Ф! р╕зр╕▒р╕Щр╕Щр╕╡р╣Йр╣Ар╕гр╕▓р╕Вр╕нр╕Щр╕│р╣Ар╕кр╕Щр╕н Profiler р╕Юр╕гр╕░р╣Ар╕нр╕Бр╕Вр╕нр╕Зр╣Ар╕гр╕▓!!
р╣Ар╕Щр╕╖р╣Ир╕нр╕Зр╕Ир╕▓р╕Б Unity 5 р╣Ар╕Ыр╣Зр╕Щр╕Хр╣Йр╕Щр╣Др╕Ыр╕кр╕▓р╕бр╕▓р╕гр╕Цр╣Гр╕Кр╣Йр╕Зр╕▓р╕Щ Feature р╕Хр╣Ир╕▓р╕Зр╣Ж р╣Др╕Фр╣Йр╕Яр╕гр╕╡р╣Бр╕Ър╕Ър╣Ар╕Хр╣Зр╕бр╕Чр╕╡р╣И р╣Бр╕Щр╣Ир╕Щр╕нр╕Щр╕зр╣Ир╕▓р╕гр╕зр╕бр╣Др╕Ыр╕Цр╕╢р╕З Profiler р╕Щр╕╡р╣Й р╣Ар╕гр╕▓р╕бр╕▓р╕ер╕нр╕Зр╕Фр╕╣р╕Бр╕▒р╕Щр╕Фр╕╡р╕Бр╕зр╣Ир╕▓
р╕ар╕▓р╕Юр╕Чр╕╡р╣И 1
р╕ар╕▓р╕Юр╕Чр╕╡р╣И 2
- р╕Вр╕▒р╣Йр╕Щр╣Бр╕гр╕Бр╣Ар╕гр╕▓р╕Хр╣Йр╕нр╕Зр╣Ар╕ер╕╖р╕нр╕Б Build Setting р╣Ар╕Ыр╣Зр╕Щ Development Build р╣Бр╕ер╕░ Auto Connect Profiler р╕Бр╣Ир╕нр╕Щ Build APK р╕лр╕гр╕╖р╕н Build р╣Ар╕Ыр╣Зр╕Щ XCode р╕Хр╕▓р╕бр╕гр╕╣р╕Ыр╕Чр╕╡р╣И 1
- р╕Бр╕Ф CTRL + 7 р╕лр╕гр╕╖р╕н Command + 7 р╣Ар╕Юр╕╖р╣Ир╕нр╣Ар╕Ыр╕┤р╕Фр╕лр╕Щр╣Йр╕▓р╕Хр╣Ир╕▓р╕З Profiler
- р╕Бр╕Фр╕Чр╕╡р╣И Active Profiler р╕Хр╕▓р╕бр╕гр╕╣р╕Ыр╕Чр╕╡р╣И 2 р╣Ар╕Юр╕╖р╣Ир╕нр╣Ар╕ер╕╖р╕нр╕Бр╕зр╣Ир╕▓р╣Ар╕гр╕▓р╕Хр╣Йр╕нр╕Зр╕Бр╕▓р╕гр╕Ир╕░р╕Фр╕╣р╕Вр╣Йр╕нр╕бр╕╣р╕ер╕Бр╕▓р╕гр╕Чр╕Фр╕кр╕нр╕Ър╕Чр╕╡р╣Ир╣Гр╕Ф р╕Цр╣Йр╕▓р╕Фр╕╣р╕Чр╕╡р╣И Editor р╣Ар╕ер╕вр╕Бр╣Зр╣Ар╕ер╕╖р╕нр╕Б Editor р╕Цр╣Йр╕▓р╕Фр╕╣р╕Чр╕╡р╣И Android р╕Бр╣Зр╕Хр╣Йр╕нр╕Зр╕Хр╣Ир╕н Wifi р╣Ар╕Фр╕╡р╕вр╕зр╕Бр╕▒р╕Щр╕гр╕░р╕лр╕зр╣Ир╕▓р╕З PC р╣Бр╕ер╕░ android р╣Ар╕Др╕гр╕╖р╣Ир╕нр╕Зр╕Щр╕▒р╣Йр╕Щр╣Бр╕ер╣Йр╕зр╕Ир╕░р╕бр╕╡р╕Кр╕╖р╣Ир╕нр╕бр╕╖р╕нр╕Цр╕╖р╕нр╣Ар╕Др╕гр╕╖р╣Ир╕нр╕Зр╕Щр╕▒р╣Йр╕Щр╕бр╕▓р╣Гр╕лр╣Йр╣Ар╕ер╕╖р╕нр╕Бр╕Хр╕▓р╕бр╕гр╕╣р╕Ыр╕Чр╕╡р╣И 2 р╣Бр╕ер╕░р╕кр╕╕р╕Фр╕Чр╣Йр╕▓р╕вр╕Цр╣Йр╕▓р╣Ар╕Ыр╣Зр╕Щ ios р╕Бр╣Зр╕Хр╣Йр╕нр╕Зр╣Ар╕кр╕╡р╕вр╕Ъ USB р╕Др╕гр╕▒р╕Ъ
- р╣Ар╕бр╕╖р╣Ир╕нр╣Ар╕ер╕╖р╕нр╕Б Device р╕Чр╕╡р╣Ир╕Хр╣Йр╕нр╕Зр╕Бр╕▓р╕гр╣Бр╕ер╣Йр╕з р╕лр╕▓р╕Бр╕Цр╕╣р╕Бр╕Хр╣Йр╕нр╕Зр╕Ир╕░р╕Ыр╕гр╕▓р╕Бр╕Пр╕Бр╕гр╕▓р╕Яр╕зр╕┤р╣Ир╕Зр╕Хр╕ер╕нр╕Фр╣Ар╕зр╕ер╕▓ р╣Вр╕Фр╕вр╕бр╕╡р╕лр╕ер╕▓р╕Бр╕лр╕ер╕▓р╕вр╕нр╕вр╣Ир╕▓р╕Зр╣Гр╕лр╣Йр╣Ар╕ер╕╖р╕нр╕Бр╕Фр╕╣ р╕Чр╕╡р╣Ир╕Фр╕╣р╕Ър╣Ир╕нр╕вр╣Ж р╕Бр╣Зр╕Др╕Зр╕лр╕Щр╕╡р╣Др╕бр╣Ир╣Ир╕Юр╣Йр╕Щ CPU р╣Бр╕ер╕░ Memory р╕ер╕нр╕Зр╕Др╕ер╕┤р╕Бр╕Чр╕╡р╣И Memory р╕Бр╕▒р╕Щр╕Бр╣Ир╕нр╕Щ
р╕гр╕╣р╕Ыр╕Чр╕╡р╣И 3
р╕гр╕╣р╕Ыр╕Чр╕╡р╣И 4
- р╕Ир╕▓р╕Бр╕гр╕╣р╕Ыр╕Чр╕╡р╣И 3 р╕Ир╕░р╣Ар╕гр╕┤р╣Ир╕бр╕Чр╕╡р╣И simple р╕Лр╕╢р╣Ир╕Зр╣Ар╕Ыр╣Зр╕Щр╕ар╕▓р╕Юр╕гр╕зр╕бр╕Вр╕нр╕З memory р╕Чр╕╡р╣Ир╣Гр╕Кр╣Й р╕Лр╕╢р╣Ир╕Зр╣Ар╕гр╕▓р╕кр╕▓р╕бр╕▓р╕гр╕Цр╕Др╕ер╕┤р╕Бр╣Ар╕Ыр╕ер╕╡р╣Ир╕вр╕Щр╣Ар╕Ыр╣Зр╕Щ Detailed р╣Бр╕ер╣Йр╕зр╕Ир╕░р╕бр╕╡р╕Др╕│р╕зр╣Ир╕▓ “Take Sample: xxx” р╕нр╕вр╕╣р╣Ир╕Вр╣Йр╕▓р╕Зр╣Ж р╕Хр╕▓р╕бр╕гр╕╣р╕Ыр╕Чр╕╡р╣И 4 р╣Гр╕лр╣Йр╕Бр╕Фр╣Бр╕ер╕░р╕гр╕нр╕кр╕▒р╕Б 2-3 р╕Щр╕▓р╕Чр╕╡ (р╕лр╕▓р╕Бр╣Ар╕Ыр╕┤р╕Ф Profiler р╕Бр╣Ир╕нр╕Щр╣Ар╕Ыр╕┤р╕Фр╣Вр╕Ыр╕гр╣Бр╕Бр╕гр╕бр╕Ър╕Щр╕бр╕╖р╕нр╕Цр╕╖р╕нр╕нр╕▓р╕Ир╣Ар╕гр╣Зр╕зр╕Бр╕зр╣Ир╕▓р╕Щр╕▒р╣Йр╕Щ)
- р╣Ар╕бр╕╖р╣Ир╕нр╕бр╕╡р╕Вр╣Йр╕нр╕бр╕╣р╕ер╕Ыр╕гр╕▓р╕Бр╕П р╣Ар╕гр╕▓р╕Ир╕░р╕кр╕▓р╕бр╕▓р╕гр╕Цр╕гр╕╣р╣Йр╣Др╕Фр╣Йр╕Чр╕▒р╕Щр╕Чр╕╡р╕зр╣Ир╕▓ р╕У р╣Ар╕зр╕ер╕▓р╕Чр╕╡р╣Ир╣Ар╕гр╕▓р╕Бр╕Ф Take Sample ┬ар╕нр╕░р╣Др╕гр╕Чр╕╡р╣Ир╕Бр╕┤р╕Щ Memory р╕бр╕▓р╕Бр╕Чр╕╡р╣Ир╕кр╕╕р╕Ф р╕Лр╕╢р╣Ир╕Зр╕кр╕┤р╣Ир╕Зр╕Чр╕╡р╣Ир╕Бр╕┤р╕Щр╕бр╕▓р╕Бр╕Чр╕╡р╣Ир╕кр╕╕р╕Фр╕бр╕▒р╕Бр╕Ир╕░р╕лр╕Щр╕╡р╣Др╕бр╣Ир╕Юр╣Йр╕Щ Texture 2D р╕гр╕нр╕Зр╕ер╕Зр╕бр╕▓р╕Бр╣Зр╕Др╕╖р╕н Mesh р╕лр╕▓р╕Бр╣Ар╕Ыр╣Зр╕Щр╣Ар╕Бр╕б 3D р╣Бр╕ер╕░р╕кр╕╕р╕Фр╕Чр╣Йр╕▓р╕вр╕Др╕╖р╕н ManagedHeap р╕лр╕гр╕╖р╕нр╕Бр╣Зр╕Др╕╖р╕н Mono Memory р╕Лр╕╢р╣Ир╕Зр╕Ир╕░р╣Ар╕Юр╕┤р╣Ир╕бр╕нр╕вр╣Ир╕▓р╕Зр╣Ар╕Фр╕╡р╕вр╕зр╣Др╕бр╣Ир╕бр╕╡р╕ер╕Ф р╕Бр╣Зр╕Хр╣Йр╕нр╕Зр╕Др╕нр╕вр╕гр╕░р╕зр╕▒р╕З р╣Ар╕Др╕ер╕╡р╕вр╕гр╣Мр╕Др╣Ир╕▓ Texture 2D р╕лр╕гр╕╖р╕н Mesh р╣Др╕бр╣Ир╣Гр╕лр╣Йр╕Др╣Йр╕▓р╕Зр╣Гр╕Щ Memory р╕Хр╕ер╕нр╕Фр╣Ар╕зр╕ер╕▓ р╕Лр╕╢р╣Ир╕Зр╕лр╕Щр╕╢р╣Ир╕Зр╣Гр╕Щр╕зр╕┤р╕Шр╕╡р╕Чр╕╡р╣Ир╕Зр╣Ир╕▓р╕вр╕Чр╕╡р╣Ир╕кр╕╕р╕Фр╕Бр╣Зр╕Др╕╖р╕нр╕Бр╕▓р╕г Load Scene р╣Гр╕лр╕бр╣Ир╕Щр╕▒р╣Ир╕Щр╣Ар╕нр╕З
- р╕лр╕▓р╕Бр╕Хр╣Йр╕нр╕Зр╕Бр╕▓р╕гр╕Фр╕╣ CPU р╕Бр╣Зр╕Др╕нр╕вр╕кр╕▒р╕Зр╣Ар╕Бр╕Хр╕зр╣Ир╕▓р╕бр╕╡р╕нр╕░р╣Др╕гр╕Чр╕╡р╣Ир╕Бр╕гр╕▓р╕Яр╕Юр╕╕р╣Ир╕Зр╕кр╕╣р╕Зр╕Ьр╕┤р╕Фр╕Ыр╕Бр╕Хр╕┤р╣Др╕лр╕б р╕кр╕╣р╕Зр╕Ир╕Щр╣Др╕Фр╣Й fps р╕Хр╣Ир╕│р╣Ар╕Бр╕┤р╕Щр╣Др╕Ы р╣Бр╕ер╕░р╕бр╕╡ Draw Calls р╕бр╕▓р╕Бр╣Ар╕Бр╕┤р╕Щр╣Др╕Ыр╕лр╕гр╕╖р╕нр╣Др╕бр╣И
р╕Вр╕нр╣Гр╕лр╣Йр╣Вр╕Кр╕Др╕Фр╕╡р╕Бр╕▒р╕Ър╕Бр╕▓р╕гр╕Чр╕│р╣Ар╕Бр╕бр╕Др╕гр╕▒р╕Ъ ![]()